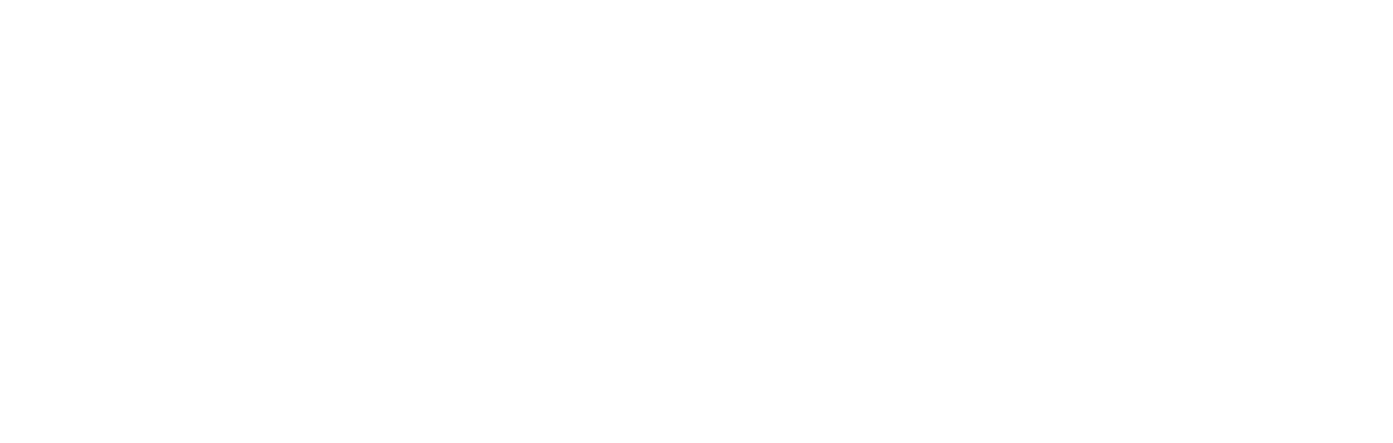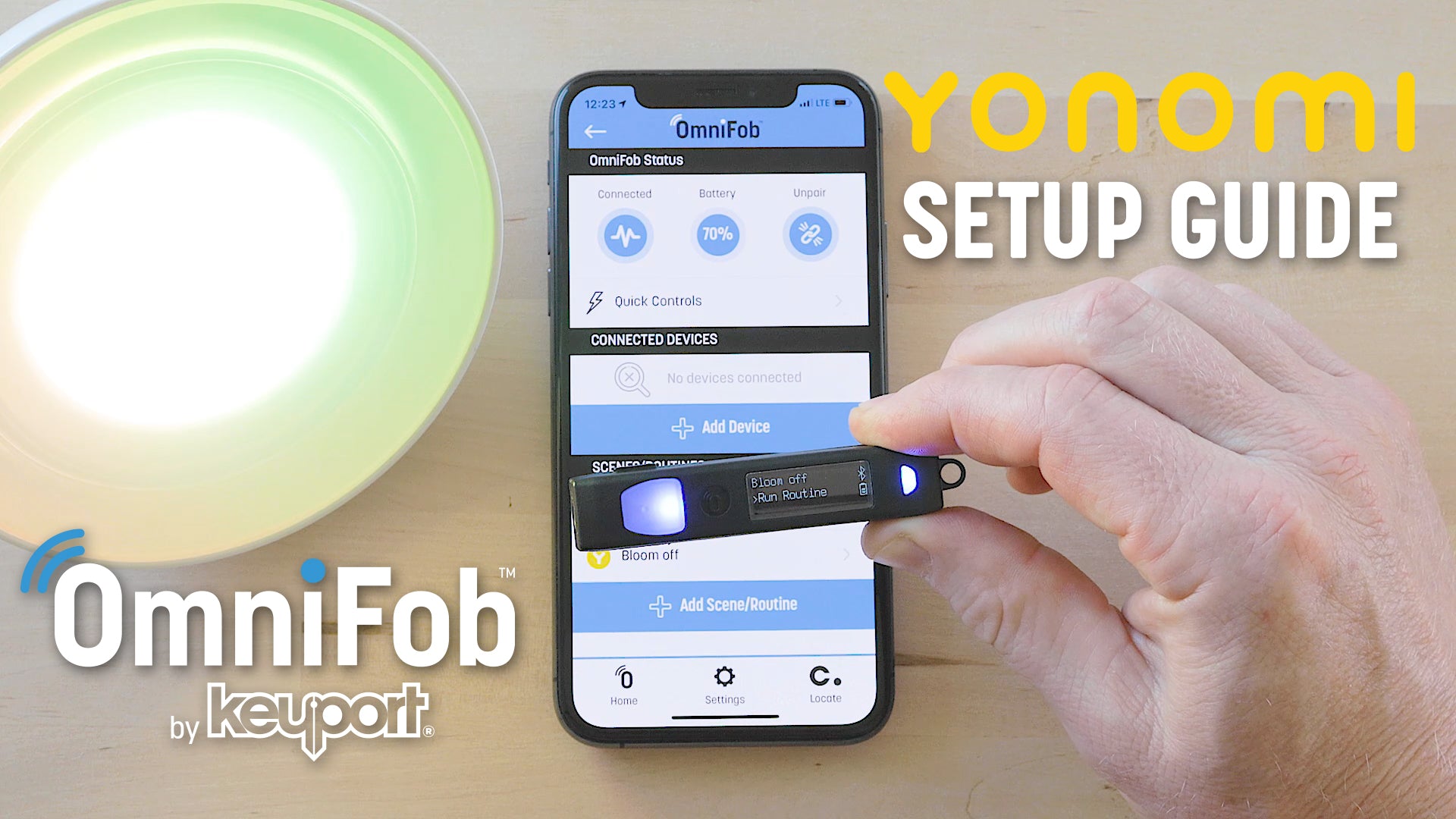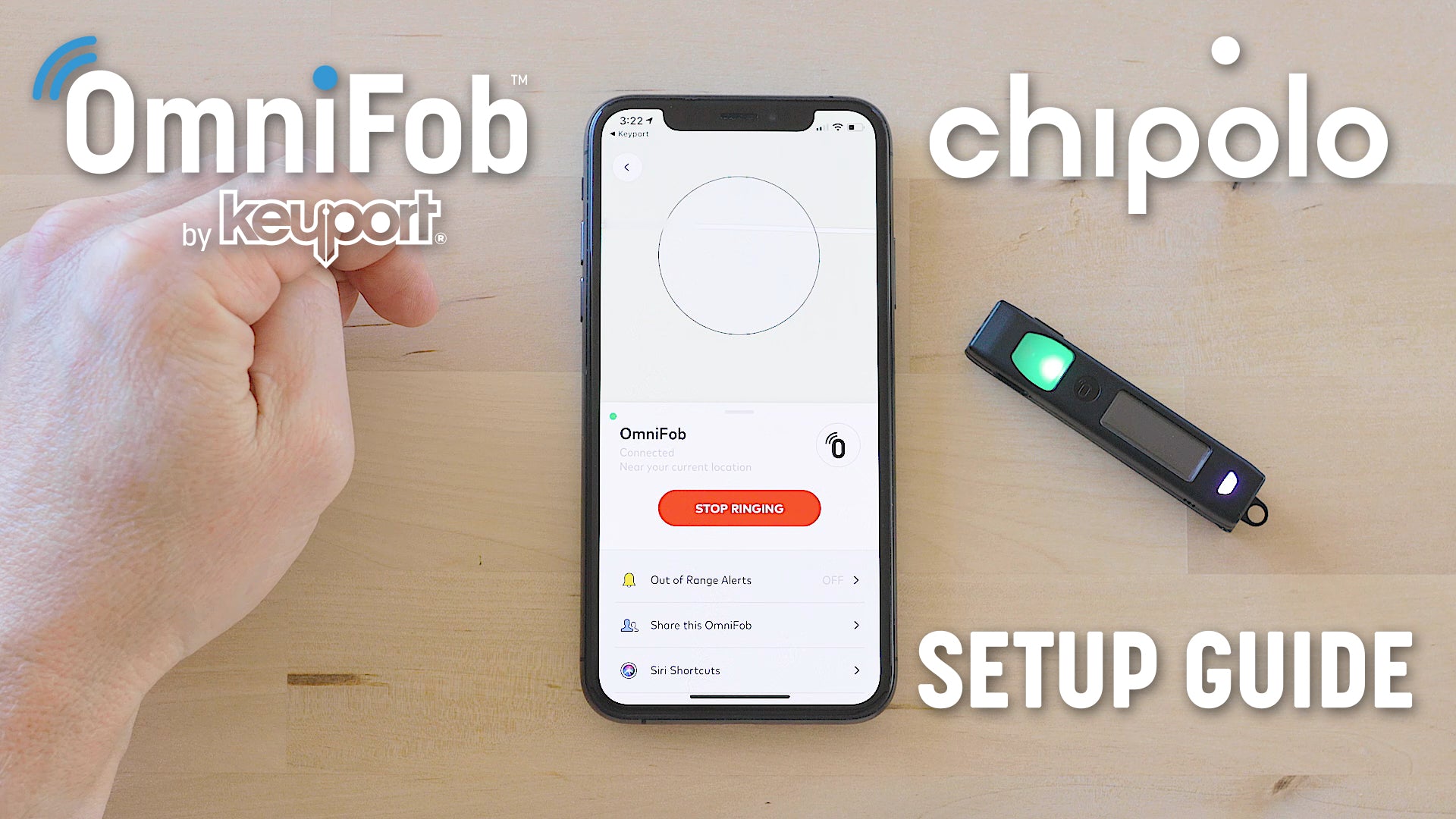Setup SmartThings on OmniFob
The SmartThings app can run most smart devices using your phone as a hub. Some items require a SmartThings hub. The hub also gives you a more reliable connection and allows you to control smart home devices remotely.
WATCH THE SMARTTHINGS SETUP VIDEO
OR FOLLOW THE WRITTEN INSTRUCTIONS
Please Note: OmniFob was designed to work with the latest SmartThings Hub - 3rd generation using the latest SmartThings app. It should work with SmartThings Classic and the older SmartThings Hub - 2nd generation but some features will not be optimized.
OmniFob can control your SmartThings devices and scenes once they are configured and working in SmartThings. For example, if you want to control a 3rd party device like LIFX light bulbs with your OmniFob via SmartThings, here are the steps:
- Configure the lights you want to control in the LIFX app following LIFX's instructions
- Import your LIFX lights into the SmartThings app and test them to ensure they are working in SmartThings
- Follow the instructions below to authorize SmartThings in the Keyport app
- Once SmartThings is added to the Keyport app, your devices and scenes will appear in the Keyport app
To set up SmartThings in the Keyport app
- From the Status screen, tap "Add Device"
- On the next "Available Devices" screen, tap "Enable Hubs & Apps"
- On the next "Enable Hubs & Apps" screen, tap "Samsung SmartThings"
- On the next "SmartThings Token" screen, tap "Get Token From SmartThings" button
- Sign in to your Samsung or SmartThings account (the one you used to setup your SmartThings hub)
- Tap the "Generate New Token" button
- Name your token, then under "Authorized Scopes" tap "Devices" and "Scenes"
- Tap the "Generate Token" button and copy the token
- Navigate back to the Keyport app and paste the token in the "SmartThings Access Token" box, then click the "Save Token" Button
You are now authorized to use your SmartThings devices and scenes with your OmniFob!
To add Devices and Scenes your OmniFob
- Complete all the steps above
- In the Keyport app on the Status screen tap "Add Device" or "Add Scene/Routine." All your respective Devices and Scenes will show up on the list in both sections
- Tap the Device or Scene you want to add, rename (if desired) > tap "Save"
- Repeat steps 2-3 above to add all the Devices and Scenes you desire